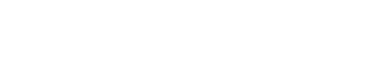
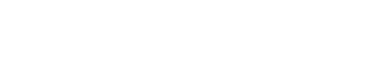
-
- Undergraduate Degree Audit
- Academic Calendar
- Class Roster
- Student Essentials
- Courses of Study
- Undergraduate Academic Forms
- Ethics and D&I Course Banks
- Prior to FA22 UGRAD 4 Year Planning Sheet
- Student Handbook
- Practice Credit
- Communication Center
- Learning Strategies Center
- Office of the University Registrar
- Course Evaluations
- Statler Hall Classroom Reservations
- Net Print
- Who I Am @ Cornell
-
- Academic Integrity at Cornell
- Bursar
- Caring Community/Title IX
- Cornell Athletics
- Dean of Students
- Cornell Police
- Diversity and Inclusion
- Financial Aid
- International Services
- English Language Support Resources
- Marriott Student Learning Center
- Nestle Library
- Qualtrics (Survey Tool)
- NetID Management
- The Cornell Store
- TCAT Bus
- Student and Campus Life
- Statler Hotel
- University Events
Hotelie Launchpad| Help
Help
Launchpad was designed to be as intuitive as possible, but there are still actions that may not be as obvious as we would would like. If you have any comments about how you'd like to see the site function, or if certain actions are hard to understand, please send us some feedback. Remember, we work to serve the JCB community.
Widgets
Widgets are the little chunks of information and links that populate the LaunchPad home page. Once you're logged into the LaunchPad, you have complete control of your widget layout. You can drag and drop widgets to your desired location on the page by clicking and holding down the mouse on any part of the title bar of a widget.
You can remove widgets from your view by clicking on the "X" on the top-right corner of the widget, or by deselecting them from the "Add/Remove Widgets" screen. You can add widgets via the "Add/Remove Widgets" screen, by clicking on the link of the same name in the top-left corner of your LaunchPad screen. Active widgets are highlighted in orange. Add as many as you like, then click the "Save Widget Configuration" button to save your changes. New widgets are listed at the bottom of the left-most column of the main LaunchPad site.
Login/Logoff
You can login to your custom LaunchPad by clicking on the "Log in to LaunchPad" link in the top-left corner of the LaunchPad screen. If you haven't logged into the Cornell CUWeb network, you will be prompted to do so. If you're already logged in, you don't need to enter anything, LaunchPad merely verifies your credentials.
Once logged in, you can customize the widget layout on your page, add custom links, and have LaunchPad save your configuration.
Using "My Quick Links" Widget
If you haven't already, you can add this widget to your default configuration by clicking on the "Add/Remove Widgets" link in your LaunchPad, and then selecting the widget titled, "My Quick Links", and saving your widget configuration.
Once this widget is active, you can add, remove, and sort custom links. There are three options at the top of the widget.
Clicking on "Add Link" will bring up a screen where you can name your link and enter its URL. Please note that you need to include the full URL in this field, including the "http".
Clicking on the "Add Category" link will pop up a window that will allow you to enter the name of a new Category to help sort your links. Please note that you can only add new links to a category, currently you cannot move existing links.
The "Sort/Remove Links" link will bring up a list of all of your links with the options to move up (the up arrow icon), move down (down arrow), or delete (the "X"). Changes are automatically saved as you make them.